僕はこの旅行ブログを更新しながら旅行をしています。初めの頃はMacBook Airを持ち歩いてブログ更新をしていたのですが最近ではMacは持ち歩かず、iPadを中心に記事更新をするようになりました。

WordPressブログはiPadのみでも更新できる!ということで今回は僕のブログ執筆環境をご紹介します。
iPad Air4と、キーボードはMOBOのBluetooth折り畳みキーボードを使用
以前はMacBook Airや最新のMacBook Proを持ち歩いていましたが今ではiPadを持ち歩きブログ更新に使っています。MacBookを持ち歩くのをやめた理由は後から書きますが、一言でまとめておくと「重たくてデカくで邪魔」ということです。
キーボードはMOBOのキーボード
現在はiPad(今は2020年発売のiPad Air4を使用している)とMOBOの折り畳みキーボードを利用しています。それに加え、長旅ではApple製のMagic Trackpadを持ち歩くこともあります。iPadも以前と比べてファイル操作などがしやすくなりましたが、Macでの慣れもあってやっぱりトラックパッドがあったほうがファイル操作などがしやすいです。

iPad Air4はApple純正のキーボード&トラックパッドである「Magic Keyboard for iPad」に対応しています。10インチモデル用でも3万円以上する恐ろしいキーボードです。
このキーボードは確かにお高いですが、それ相応の価値は感じます。Bluetoothではなく接触で使用でき、iPadの傾きを調整することができます。これがあるとMacBookのように使うことができるので、たとえば普通列車などテーブルがないところでもかなり作業はしやすくなります。ここから紹介しますが、あくまで僕のニーズには合わなかったという話です。
僕がMOBOのBluetoothキーボードを使うのは理由があります。安いからではありません。
一番大きな理由が「キーピッチ」と「キーストローク」。このMOBOのキーボードはキーストローク・キーピッチともに最新(2020年発売M1チップ搭載)のMacBookとかなり近い。これが最大にして唯一の決め手でした。
キーピッチはキーボードのサイズと思えばいいでしょう。キーの中心と隣のキーの中心の距離のことをいうそうです。僕は昔からパソコンを使い慣れている人間なので、パソコンと同様のサイズであればブラインドタッチ(キーボードを見ずにどんどん入力して行くこと)ができます。小さいくてもできなくはないですが、入力ミスをしまくるので結局キーボードに注目となってしまいます。
続いて「キーストローク」。キーストロークはキーボードを打ち込んだ時の深さです。やっぱりここもパソコンに慣れているので、1ミリ以上のキーストロークがないと違和感があります。MacBook Airの2018年モデルを持っているのですが、このモデル、バタフライキーボードと言ってキーストロークがかなり浅いんですよね。パソコンとしては、本体を薄くでき耐久性が上がるらしいのでメリットはなくはないんですが、ものを書くことが多い僕にとってはデメリットがあまりに多すぎました。
ということで、家電量販店をひたすら周りキーストロークとキーピッチが納得いくものを探し回りました。その結果辿り着いた、パソコンにかなり近いキーピッチとキーストロークを実現し、かつ持ち運びに適した折りたたみ式になっているのがこのMOBOのBluetoothキーボードだったわけです。
今回、この最高のキーボードに出会ったからやっとブログ執筆環境についての記事を書こうということにもなったわけです。
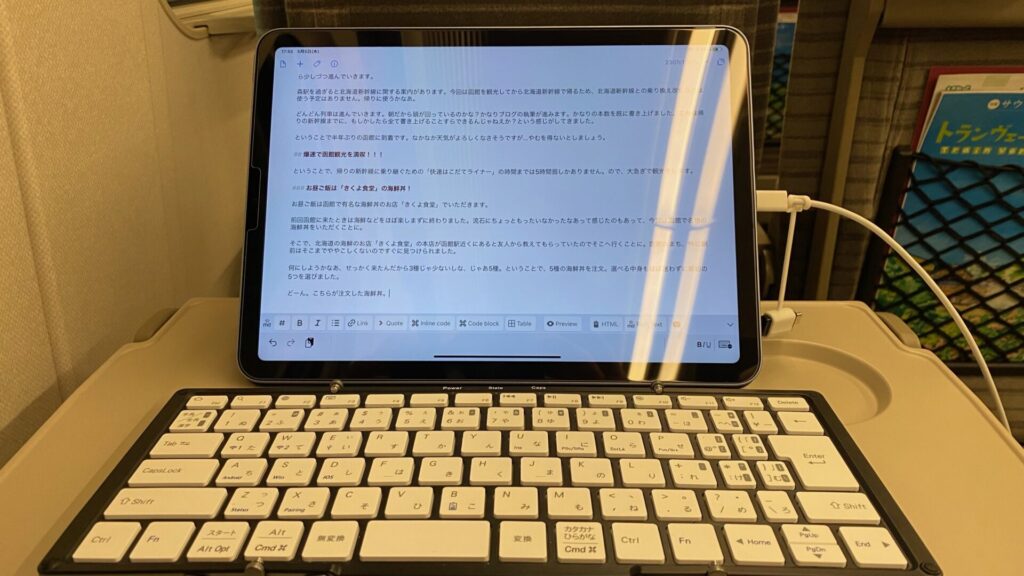
テーブルがない場所ではソフトウエアキーボードを使用
テーブルがある場所、たとえばホテルの自室や特急列車車内、新幹線車内ではMOBOのBluetoothキーボードを使って記事の執筆を進めています。
一方、テーブルがない場所、たとえば普通列車車内やバスの車内では基本的にはソフトウエアキーボードを使用しています。Apple製のMagic keyboardを使わない理由のもう一つがここにあります。
まず、普通列車や路線バスの車内でキーボードで文字入力って、やっぱり普通じゃないじゃないですか。やっちゃいけなくもないけど、場合によってはマナー的に良くない場合があります(常にそうとは限りませんが)。さらに、ソフトウエアキーボードで十分だと思えるもう1つの理由が「Magic Keyboardもキーピッチが同じ」ということ。Magic Keybordは横幅がiPadと同じになるように作られているので結局ソフトウエアキーボードとキーピッチが変わらないんですよね。ということで、Magic Keyboardを購入してまでテーブルなしでタイピングできる環境が欲しいとは思わないのです。
Magic Trackpad2は長期旅行の「安心材料」
iPadではMagicKeyboard for iPadの発売と同時にトラックパッドの機能が強化されています。同時に、Magic Trackpad2へ正式に対応しました。
このMagic Trackpad2、Macでのトラックパッドの使い心地をかなり再現しており使いやすい。でも、やっぱりもともとiPadはタッチ操作を前提として作られている製品ですからタッチパネルで十分。こんな感じで、MagicTrackpadまで電車のテーブルに置くと少しはみ出てしまいます(ここはMagicKeyboard for iPadの方が優秀ですね)。

写真は全てiPhone11 Proを使用
このブログにアップしている写真の大半はiPhone11 Proを使用して撮影しています。ブログにアップする写真はページの読み込みスピードなどの問題から、画素数は通常落としてアップされています。
そのため、画素数的にiPhoneで十分なこと、そして色合いについてもデジカメと比べてかなり緻密に再現してくれること、そして何より軽快さがあるのでブログ掲載用の写真はiPhoneを使っています。また、iPhoneの中でも上位モデルであるProモデルを使用しているので2倍望遠カメラや超広角カメラなど、必要なレンズも揃っています。
デジカメと違って、簡単にアップロードできるのもまた魅力。写真のアップの仕方はその場その場によります。Wi-Fiが確保しにくい場所であれば記事のテキストだけをデザリングでアップした上で写真はiPhoneからモバイル通信でアップしたり、Wi-Fiが確保しにくいが編集が必要な場合はAirDropでiPadに送信したり、あるいはWi-Fiが確保しやすい場所であれば一旦iCloud写真で共有してからそれをiPadからアップしたり。この辺は場合によりけりです。

執筆に使用しているアプリは「Drafts」
執筆にはDraftsを使用しています。最低限のメモが無料で使え、かつマークダウン記法にも対応していてiCloud経由での同期も無料で行ってくれるアプリです。

こんな感じの流れでブログ記事を作成しています。
iCloudメモでも良いが、他のメモと混乱する
一番初めに僕がWordPressサイトの更新に使っていたのはiCloudメモでした。
iCloudメモは同期が素早く、Apple製デバイスであれば台数制限がありません。一番使いやすいものではあったのですが、一つ大問題がりました。それが、「他のメモと混乱してしまう」ということ。
僕は、その名の通り日常生活での「メモ」にもiCloudのメモアプリを使っています。そうすると仕事中のメモとWordPressサイトの記事の下書きがこちゃごちゃしてきて分かりにくくなるんですよね。
ということで途中から分離するため、他のアプリを探し始めたのです。
性能的にはいいが台数制限があるEvernote
マークダウン記法にも対応しており、同期のスピードも早いのがEvernote。
しかし、Evernoteの無料版は2台までという制限があります。iPhone、iPad、MacBook、Mac(自宅用)と最低4台使う僕にとっては台数があまりに少なすぎます。そのため、Evernoteも却下ということになり、数日でやめてアプリを消してしましました。
結局辿り着いた先がDrafts
今はDraftsを使っています。Evernoteとは違いかれこれ2週間くらい使っているのでこのままいけるんじゃないか?って思っています。
Draftsの魅力は、なんといっても無料でiCloud同期をしてくれる、それも素早く同期してくれるということ。iCloud経由なのでiCloudの容量はくわれますが、テキストだったら大した容量にもなりません。
さらに、Draftsはマークダウン記法にも対応しています。WordPressは設定次第でマークダウン記法にも対応しています。Draftsはマークダウン記法をがっつりコンパイルするのではなく、マークダウン記法をそのまま、マークダウンが適用されているところは色付けしてくれるという感じ。これはありがたいです。
ただし、無料版だとWordPressへの「下書きアップロード」ができません。WordPressへのアップロード機能はあるのですが、否応無しに公開されてしまいます。ここは有料版との違いでしょうか(有料版にしたから下書きアップロードができるとも断言できません)。ここはちょっと不便ですが、今やってるコピペで貼り付けを当面継続し、ちょっとやる気が出てきたらiPadやiPhoneの優秀な純正便利アプリ「ショートカット」でアップするショートカットを作成しようと思っています。
パソコンの出番は減りつつある
ということで、iPadを使ったWordPress環境について書いてきました。では、パソコンの出番は?という話を最後にしていきたいと思います。
ファイル操作などはやっぱりパソコンの方がしやすいが…
いまだにiPadよりパソコン(Mac)の方が優っているのは「ファイル操作」です。
ファイルを整理したり、あるいはWordPressは現時点でheicファイル(Appleが開発した画像タイプ)に対応していないので、heicファイルをjpegファイルに変換したり、ということはMacの方がしやすいです(iPadでもできるにはできますけどね)。
こういった利点があるので、画像を一括でアップロードする際などはMacを使うことが多いです。また、ファイルの容量が大きい場合、Macの方が扱いやすくなるのでWordPressサイトのバックアップなどはMacで作業を行うことが多いです。
画面が大きい、カバンからiPadを出す必要がない
正直一番大きな要因はこれ。
最近パソコンを持ち歩いているのはブログ記事作成のためではありません。物理の実験では必須のソフトであるGnuplotやLaTeX、LCSpiceなどといったソフトを使うためにパソコンを持ち歩いています(物理学系ではUnix系ソフトウエアを使うことが多いのでMacです)。
パソコンを持ち歩いているときはパソコンを使うことの方が多い。パソコンの方が画面が大きいし取り出していることが多いから。記事執筆だけならiPadで十分ですが、Split View(画面分割)をする場合は、iPadとMacの少しの画面サイズの違いがかなり大きく出てきます。
もちろん、家でデスクに向かってパソコン作業をするときもそう。パソコン(MacBookをモニターに繋げてデスクトップパソコンとして使っています)ならすぐに使えるけどiPadはカバンから出すのが面倒だからパソコンを使うことが多いだけで、iPadだけで作業できなくもありません。

Adobe Photoshopが使えるが…
MacであればAdobeのPhotoshopが使えます。Photoshopは最近ではiPad版も公開されました。が、僕が使っているのはAdobeのPhotoshop Elements、買い切り版の製品です。サブスク制のAdobe PhotoshopしかiPad版は対応していません。この面ではMacの方が強い。
しかし最近、Affinity Photoを購入しました。Affinity PhotoはPhotoshop形式のファイルも扱うことができ、Photoshop並みの機能が備わっています。MacにはPhotoshop Elementsしか入れていないのでもしかしたらMacのPhotoshopより高性能かもしれません。
ということもあり、画像編集もiPadで困ることが一切なくなったため、特に旅行の際はiPadによりシフトするようになりました。





コメント